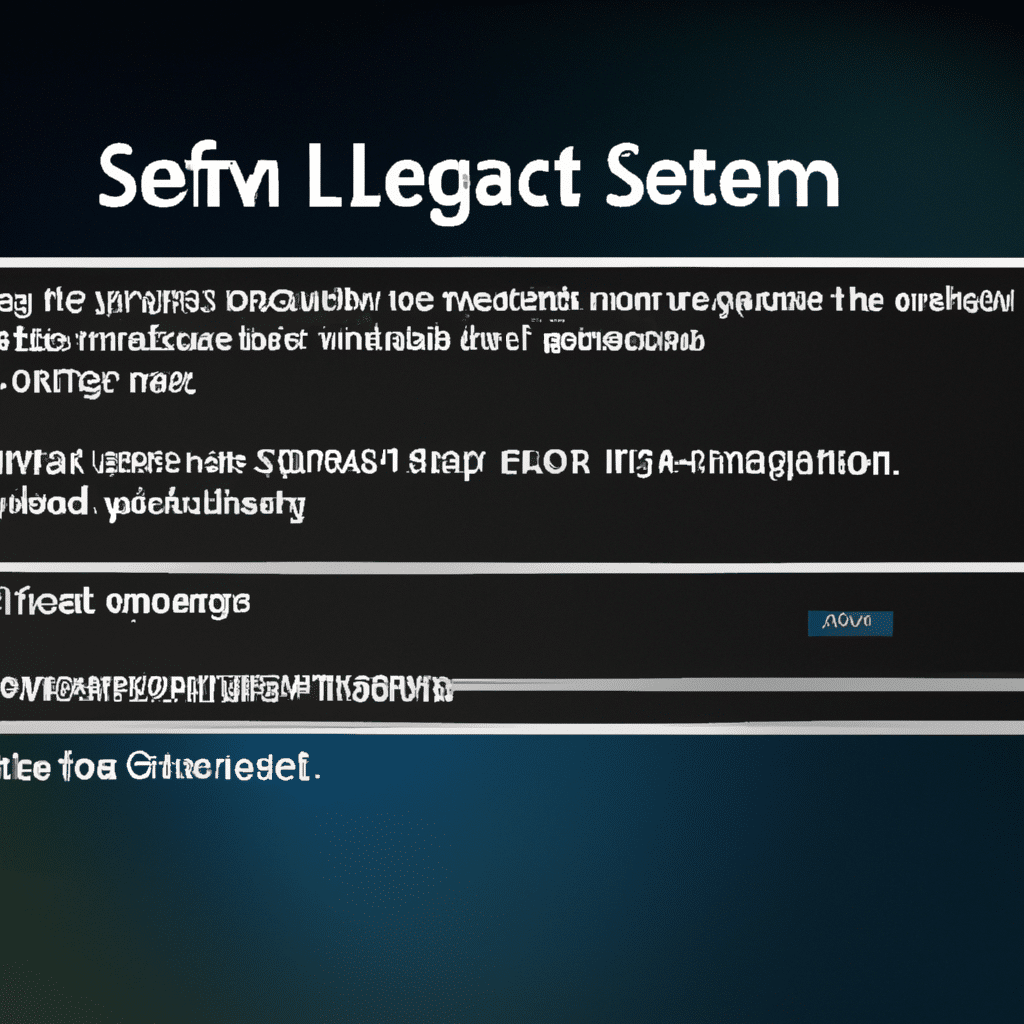Are you a fan of capturing gaming moments, like that epic boss fight or your victory over the final level? With Steam’s screenshot feature, you can easily capture and store screenshots of your gameplay. Here’s how to access all your steam screenshots.
Preparing for Total Screenshot Access
The first step to accessing your Steam screenshots is to make sure your Steam client is up to date. You can do this by running the Steam client and checking for updates. Once it’s all updated, you can start taking screenshots of your gaming adventures.
The second step is to turn on the Steam screenshot feature. This can be done by going to the “Settings” menu inside the Steam client and selecting “In-Game” from the drop-down. Then, toggle the “Enable Steam Overlay while in-game” button. This will activate the Steam screenshot feature, allowing you to take screenshots of your gaming escapades.
Unwrapping the Wonders of Steam Screenshots
Now, you’re ready to access all your Steam screenshots. First, open your Steam client and navigate to the “View” tab. Inside the “View” tab, you’ll be able to access your “Screenshots” folder. Here, you’ll be able to view all the screenshots you’ve taken while playing your favorite games.
You can also set up a folder in your computer to store all your Steam screenshots. To do this, go back to the “In-Game” section of the “Settings” menu and select the “Screenshots Folder” option. Here, you can choose the location in your computer where you want to store your screenshots.
With the Steam screenshot feature, you can capture and store the best gaming moments for posterity. Now you know how to access steam screenshots. So, don your gaming gear and get ready for an adventure of a lifetime!