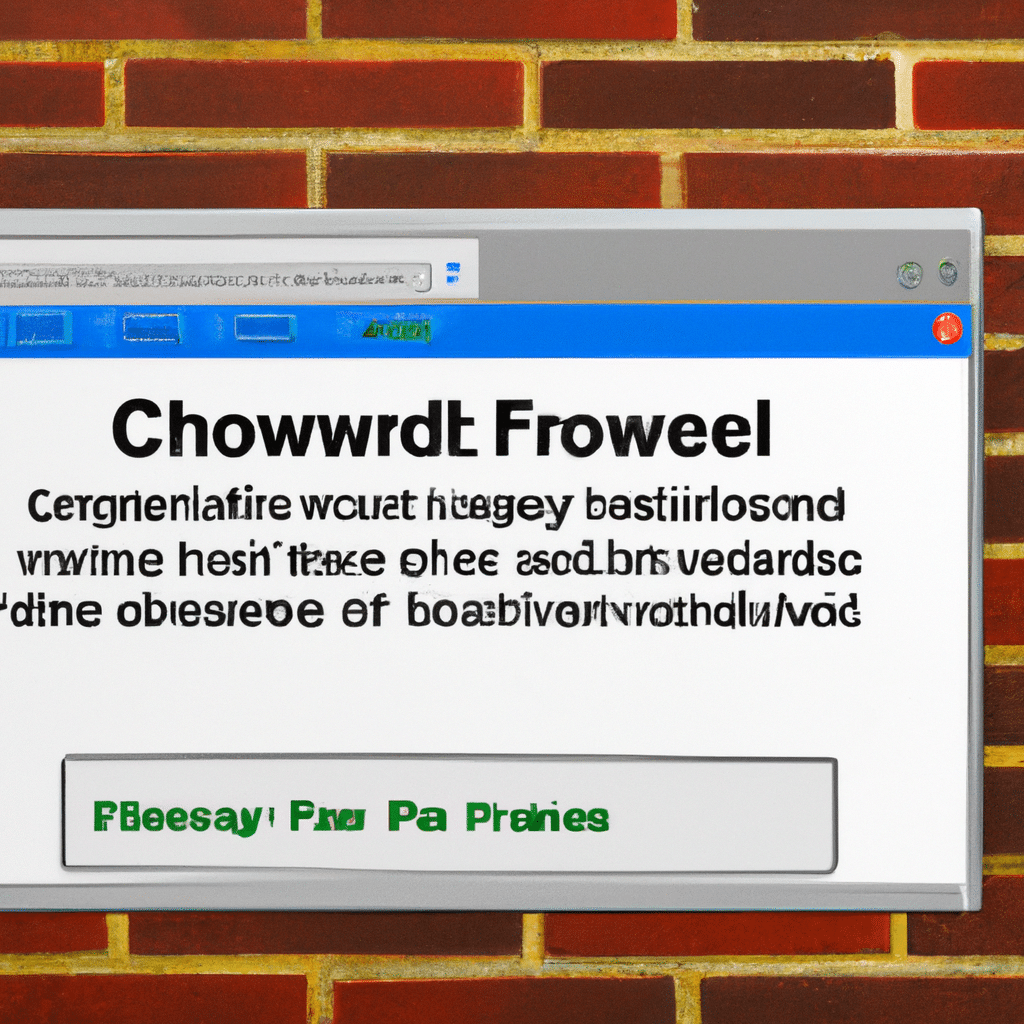Do you use Chrome as your web browser? You know, the browser made by Google? Well, you might have encountered a problem where Chrome can’t access the network due to your firewall’s restrictions. If that’s the case, don’t worry! This article will guide you through the steps of allowing Chrome to access the network in your firewall. Let’s get started!
Letting Chrome Through the Firewall: Easy as 1-2-3!
The first step is to open up the Windows Firewall. To do this, simply type ‘firewall’ into the search bar and select the option to open the Windows Firewall settings. From there, you’ll need to select the ‘Allow an app or feature through Windows Firewall’ option.
Next, you’ll need to click the ‘Change Settings’ button and scroll down until you find Google Chrome or Chrome.exe. Make sure that both the Private and Public settings are checked for Chrome, otherwise you won’t be able to access the internet. Once that’s done, click OK and you should be all set!
Unlocking the Network – Chrome-Style!
The next step is to open Chrome itself and head to the Settings menu. From there, you’ll want to select the ‘Advanced’ option and scroll down until you see the ‘Network’ section. Under the Network section, you’ll need to select the ‘Change Proxy Settings’ option.
Once you select this option, you’ll be taken to the Internet Options window. From there, you’ll need to select the ‘Security’ tab and make sure the ‘Internet Zone’ is selected. From there, you’ll need to select the ‘Custom Level’ button and scroll down until you find the ‘Access data sources across domains’ option. Make sure this is set to ‘Enable’ and then click OK to save your changes.
And there you have it! Those are the steps to allow Chrome to access the network in your firewall. Now you can use Chrome with your firewall enabled, without any issues. So what are you waiting for? Go ahead and try it out!